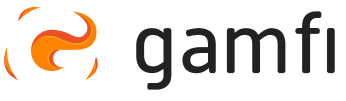Wykorzystaj Akcję typu “Dokument” - stwórz szablon dokumentu i uzupełnij go automatycznie danymi podanymi przez Użytkownika w Procesie.
Czym jest Akcja “Dokument”?
To dodatkowo płatna funkcja umożliwiająca generowanie plików PDF na bazie utworzonego szablonu oraz dynamicznych danych, zaciąganych ze Snippetów.

Wygenerowany w Procesie plik PDF zapisuje się na koncie Użytkownika i dostępny jest w jego profilu w Panelu administratora - w sekcji “Pliki”. Możesz go również automatycznie przekazać do innej Roli za pomocą akcji "E-mail", lub wyeksportować do innego systemu za pomocą akcji "Transfer danych".
Akcję możesz wykorzystać we wszystkich Procesach, których przebieg wymaga uzupełnienia ustandaryzowanych dokumentów, np. kwestionariusza osobowego, umowy, akceptacji RODO, wszelkich zgód czy dokumentów podatkowych.
Oprócz tego Dokument PDF jest świetnym rozwiązaniem do podsumowania rozliczenia pracownika w procesie offboardingu - dzięki niemu możesz przygotować końcową obiegówkę i wyeksportować ją do akt pracownika.
Jak skonfigurować Akcję typu “Dokument”?
Wykorzystaj funkcję “Drag&Drop” - tj. w widoku Workflow przeciągnij kafelek “Dokument” w odpowiednie miejsce tworzonej ścieżki.

Uzupełnij pole “Nazwa pliku” - taką nazwę przyjmie tworzony Dokument.

Przygotuj szablon Dokumentu. Zredaguj treść wykorzystując różne opcje formatowania tekstu i Snippety - to dzięki nim Dokument zostanie automatycznie uzupełniony informacjami podanymi przez Użytkowników w Procesie.
Snippety
Korzystanie ze Snippetów jest proste - łapiesz wybrany Snippet i przeciągasz go w odpowiednie miejsce do szablonu Dokumentu. Oto lista Snippetów dostępnych “na start” w Twojej aplikacji:
Proces:
- ID
- Nazwa workflow
- Kluczowa data
- Długość procesu
- Do końca procesu
- Progres
- Data pierwszej akcji
Pracownik:
- ID
- Zewnętrzne ID
- Imię
- Nazwisko
- E-mail
- Numer telefonu
- inne, które powstały w wyniku tworzenia akcji typu Formularz.
Techniczne:
- URL aplikacji
- Nazwa aplikacji
- Teraz (data)
Pamiętaj, że w zakładce “Podgląd” możesz na bieżąco weryfikować wygląd redagowanego dokumentu.
Jak pobrać wygenerowany Dokument?
Wygenerowany plik PDF można pobrać z sekcji “Pliki” w profilu użytkownika w Panelu administratora Gamfi.

Jak przesłać wygenerowany Dokument do innego Użytkownika?
Wygenerowany plik PDF możesz przekazać dalej za pomocą Akcji E-mail, której uwolnienie uzależnisz od skonfigurowanej wcześniej Akcji Dokument.
W polu Załączniki umieść Snippet z nazwą Dokumentu PDF.
☝🏻 Pamiętasz? Nazwa Dokumentu - to zdefiniowana wcześniej Nazwa pliku, wprowadzona podczas konfigurowania PDF.

Zredaguj wiadomość mailową, tak jak to ma miejsce w przypadku Akcji E-mail.
Jak przesłać wygenerowany Dokument do innego systemu lub innej lokalizacji?
Wykorzystaj do tego akcję “Transfer danych” - przeczytaj więcej w artykule Transfer danych.