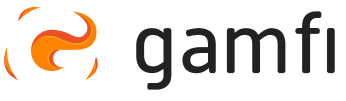Use the ‘Page’ or ‘Stories’ Actions for this. Match the form of information presentation to the stage of the Process or the volume of content.
In this article you will learn:
- what a ‘Page’ Action is
- how to add a ‘Page’ Action to a Workflow
- what the ‘Stories’ Action is
- how to add the ‘Stories’ Action to Workflow
- what the 'Video' Action is
- how to add the 'Video' Action to Workflow
- how to add the Action to Knowledge base

Page action
It serves to convey a broader range of knowledge and information. Compared to the "Relations" campaign, it allows for longer textual content supplemented with videos and images.

The "Page" action can be used to:
- provide information about the company, job position, or scope of responsibilities,
- introduce new responsibilities and tools,
- provide important information, such as GDPR,
- provide instructions on acquiring/selling equipment, logging in, or implementing it into the company's internal systems,
- describe the company's benefits and social initiatives.
Graphically, the "Page" action displays like an article on a website. It is responsive, so it displays legibly on both mobile and desktop devices.
You can create an article by:
- adding text, formatting it, using headings and paragraphs,
- adding graphics directly from a location on your computer,
- using bulleted and numeric lists,
- embedding videos from YouTube or Vimeo,
- adding Snippets,
- creating tables.
The prepared material can be verified in the "Preview" tab and seen in the User's view.
The Action is completed when the User reads the task and scrolls the page (goes to the end of the article) to the point where they can click the button to confirm completion of the task.
How to add a Page Action to Workflow?
As with other Actions added to a Workflow, we grab and drag the "Page" tile in the Workflow Builder to the appropriate location in the prepared path.
In the "Editor" tab, we prepare the task content, which we can preview in the "Preview" tab.
The Page action has the same settings as other Actions: you can configure its Name, Recipient, Delivery Time, Due Date, and set the conditions for including it in the Process.
Stories Action
This is a form of transferring knowledge and information known from social media in the form of Cards, which are successive slides.

It's perfect for when the user is using the mobile version of Gamfi (e.g., during preboarding). However, it can also be displayed in the desktop app view.
The "Relations" action can be used for purposes such as:
- providing knowledge and information in a condensed, short form,
- sending a reminder or follow-up,
- gathering employee sentiment and readiness using the "Quiz" element.
The user is presented with subsequent Cards, which can display:
- text (in the form of a headline and description),
- graphics,
- buttons leading to other pages,
- AI-generated videos,
- quizzes.
Graphically, the "Relations" action consists of vertical slides that can be read on any device – mobile and desktop. Due to its layout, it works well as a message sent to a smartphone, for example, during preboarding when the user doesn't yet have a Gamfi account.
How to add a Stories Action to Workflow?
You can find the Stories Action in the Workflow builder in the ‘Add New’ section - as with other Actions, you just need to drag it to the right place in the Workflow and then configure its settings. Check out how to do this step by step.
Step 1 - Configure Settings
As with other Actions, in the Settings tab you can give a name, indicate the recipient of this Action, the time of delivery and the deadline for execution. Remember that you can also use Conditions: set conditions for attaching an Action to a Process based on the Category and/or Location of the user, or resulting from the completion of another Action. You also have Alerts at your disposal, i.e. automatic notifications going out to the User if the deadline for completing this Action is missed.
Step 2 - Prepare the Stories landing page
The landing page is a Stories element that you can activate to make it visible to the User, or turn off. You can enter a short text and choose one of the icons prepared by Gamfi to match the character of Stories.
Step 3: Develop the structure and edit the content
You create the structure of Stories based on the Stories elements. Use the appropriate field types to build Stories. Drag the selected field into the hierarchy section to add another slide to the Stories.
You have a choice of Fields:
- Card - in this field you need to add a Title (headline) and, optionally, you can complete a Description and add an image in PNG, JPG or GIF format up to 10 MB in size and dimensions:
- 375px x 325px
- 750px x 650px
- 1500px x 1300px
- Video - in this field you need to add a Title (headline), select a Voice Actor from the drop-down list and enter the text (maximum of 1000 characters) that will be read out by this Actor in the video. Once you have added all the elements, click on the ‘Generate’ button - after a while you will be able to watch the video before it is published.
- Quiz - in this field you need to add a Title (headline), plus an optional short description. Add the answer options below and indicate which one is correct (tick the checkbox on the right). Remember that the answers given in this Quiz will not be saved anywhere - treat this tab as a field to increase user engagement and require interaction on your part.
- Button - in this field you need to add a Title (headline), plus an optional short description. Below this, enter the link you want to redirect the User to and in the ‘Button’ field the text you want to appear on the redirect button. The indicated page will then open in a new tab.
You can drag each of these fields into Stories in the same way you do when adding Actions to Workflow (on a drag&drop basis). These fields are treated as separate slides displayed to the User within that Action.
Step 4: Prepare a summary
The summary is a regular part of every Stories. You can prepare a short thank-you note for filling it in and match it with an appropriate icon.
Step 5: Preview the Share
By going to the ‘Preview’ tab, you can see how Stories will look in User view - both mobile and desktop.
Step 6: Publish the Action
Stories, like any Action you create in Workflow, is automatically given a ‘Draft’ status. Remember to publish it - only then will it be included in Processes.
And done! Stories will be included in ongoing Processes where it is a Future Action (if you are modifying an existing workflow) or will appear in all newly launched Processes.
"Video" Action
The "Video" action allows you to add a training, instructional, or informational video file. This allows employees to easily absorb the information presented in the form of an image.
This feature includes a timer that counts down the progress, i.e., the percentage of the material played. The timer stops when the playback is paused or when the employee switches tabs. When the employee resumes watching, the timer continues counting.
When adding content to the "Video" action, you can set the percentage of the video's played time required to complete the task within the action.
☝🏻 Remember! Interrupting the task and exiting the Action will not reset the timer. The Action saves your progress, so when you return, the percentage of task completion will be preserved and the timer will continue counting.
Currently, Gamfi allows you to add videos embedded from Vimeo (eventually, the upload module will be expanded with additional options). Videos are branded with Vimeo-defined colors and have its features, including full screen, chapters, captions, etc.
How do I add a "Video" Action to a Workflow?
As with other Actions added to a Workflow, we drag and drop the "Video" tile in the workflow builder to the appropriate location in the prepared path.
 In the "Editor" tab, we prepare the task content, add a link to the video, and use the slider to specify the percentage required to complete the task. We can preview the content in the "Preview" tab.
In the "Editor" tab, we prepare the task content, add a link to the video, and use the slider to specify the percentage required to complete the task. We can preview the content in the "Preview" tab.
The "Video" action has the same settings as other Actions: you can configure the Name, Recipient, Delivery Time, Due Date, and set the conditions for including it in the Process.
How to add an Action to the Knowledge Base
In "Relations" or "Page" Actions, you can specify that the Action be added to the Knowledge Base upon release. This configuration creates a new "Knowledge Base" box in the User Portal, which receives released tasks marked in the configuration. After completing the Action in the Portal, it disappears from the to-do list, but remains in the "Knowledge Base" box until the end of the Process, allowing the User to return to it at any time.

💡 Please note that the “Knowledge Base” section is only displayed to those Users who receive at least one Action configured to behave in the Database in the Process.