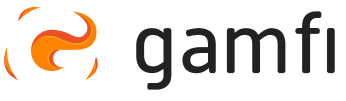Wykorzystaj do tego Akcję “Strona” lub “Relacje”. Dobierz formę prezentacji informacji do etapu Procesu lub objętości treści.
W tym artykule dowiesz się:
- czym jest Akcja “Strona”
- jak dodać Akcję “Strona” do Workflow
- czym jest Akcja “Relacje”
- jak dodać Akcję “Relacje” do Workflow
- czym jest Akcja "Wideo"
- jak dodać Akcję Wideo do Workflow
- Jak dodać Akcję do Bazy wiedzy
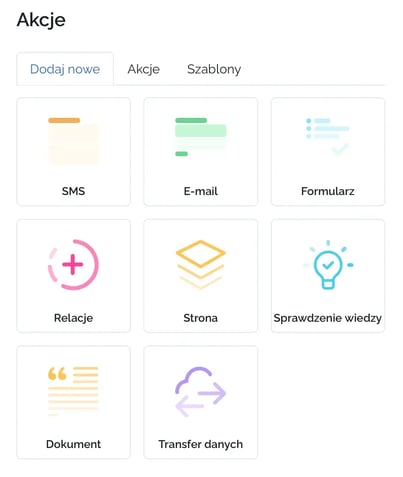
Akcja “Strona”
Służy do przekazania większej partii wiedzy i informacji. W porównaniu do Akcji “Relacje” pozwala na zawarcie dłuższych form tekstowych uzupełnionych o filmy i obrazy.
Akcja “Strona” może zostać użyta m.in. w celu:
- przekazania wiedzy na temat Firmy, stanowiska pracy czy zakresu obowiązków,
- wprowadzenia w nowe obowiązki i narzędzia,
- przekazania ważnych informacji np. na temat RODO,
- przekazania instrukcji na temat pozyskania/zbycia sprzętu, sposobu logowania czy wdrażania w systemy wewnętrzne Firmy,
- opisania benefitów i akcji prospołecznych w Firmie.
Pod względem graficznym Akcja “Strona” wyświetla się jak artykuł na stronie internetowej. Jest responsywna, dlatego wyświetla się w czytelny sposób zarówno na urządzeniach mobilnych, jak i desktopowych.
Artykuł można stworzyć poprzez:
- dodawanie tekstu, jego formatowanie, korzystanie z nagłówków i paragrafów,
- dodawanie grafik bezpośrednio z lokalizacji na komputerze,
- stosowanie list z punktorami oraz numerycznych,
- zagnieżdzanie filmów z serwisu YouTube lub Vimeo,
- dodawanie Snippetów,
- tworzenie tabel.
Tak przygotowany materiał można zweryfikować w zakładce “Podgląd” i zobaczyć, jak będzie wyglądał w widoku Użytkownika.
Zaliczenie Akcji nastąpi wtedy, gdy Użytkownik przeczyta treść zadania i tym samym zescrolluje Stronę (przejdzie do końca artykułu) do miejsca, w którym będzie mógł użyć przycisku do potwierdzenia wykonania zadania.
Jak dodać Akcję “Strona” do Workflow?
Tak jak w przypadku innych Akcji dodawanych do Workflow, kafelek “Strona” umieszczony w workflow builderze łapiemy i przeciągamy (drag&drop) w odpowiednie miejsce w przygotowywanej ścieżce.
W karcie “Edytor” przygotowujemy treść zadania, którą możemy podejrzeć w karcie "Podgląd".
Akcja Strona ma takie same Ustawienia jak inne Akcje: można skonfigurować w niej Nazwę, Odbiorcę, Czas dostarczenia, Termin wykonania, a także ustawić warunki dołączenia jej do Procesu.
Akcja “Relacje”
To znana z social mediów forma przekazywania wiedzy i informacji w postaci Kart, będących kolejnymi slajdami.

Doskonale sprawdza się w momencie, gdy użytkownik korzysta z wersji mobilnej Gamfi (np. na etapie preboardingu). Może być jednak również wyświetlana w widoku aplikacji na komputerze.
Akcja “Relacje” może zostać użyta m.in. w celu:
- przekazania wiedzy i informacji w skondensowanej krótkiej formie,
- wysłania przypomnienia lub follow up,
- zbadania nastrojów i gotowości Pracownika za pomocą elementu “Quiz”.
Użytkownik zapoznaje się z kolejnymi Kartami, na których prezentowane mogą być:
- teksty (w formie nagłówka i opisu),
- grafiki,
- przyciski prowadzące do innych stron,
- filmy generowane z wykorzystaniem AI,
- quizy.
Pod względem graficznym Akcja “Relacje” składa się z pionowych slajdów możliwych do odczytania na każdym typie urządzenia - mobilnego i desktopowego. Ze względu na układ sprawdza się jako komunikat wysyłany na smartfon np. w trakcie Preboardingu, gdy użytkownik nie posiada jeszcze konta w Gamfi.
Jak dodać Akcję “Relacje” do Workflow?
Akcję Relacje znajdziesz w 👉🏻 Workflow builderze w sekcji “Dodaj nowe” - tak jak w przypadku innych Akcji wystarczy, że przeciągniesz ją w odpowiednie miejsce do Workflow, a następnie skonfigurujesz jej ustawienia. Sprawdź jak to zrobić krok po kroku.
Krok 1. Konfiguracja Ustawień
Tak jak w przypadku innych Akcji w zakładce 👉🏻 Ustawienia możesz nadać nazwę, wskazać odbiorcę tej Akcji, czas jej dostarczenia oraz termin wykonania. Pamiętaj, że możesz również skorzystać z 👉🏻 Warunków: ustawić warunki dołączenia Akcji do Procesu bazujące na 👉🏻 Kategorii i/lub 👉🏻 Lokalizacji użytkownika, czy wynikające z ukończenia innej Akcji. Do dyspozycji masz także Alerty, czyli automatyczne powiadomienia wychodzące do Użytkownika w przypadku przekroczenia terminu wykonania tej Akcji.
Krok 2. Przygotuj stronę startową
Strona startowa to element Relacji, który możesz aktywować by był widoczny dla Użytkownika, lub wyłączyć. Możesz wprowadzić krótki tekst, a do tego wybrać jedną z przygotowanych przez Gamfi ikon, które dopasujesz do kontekstu zawartości Akcji.
Krok 3. Opracuj strukturę i zredaguj treść
Strukturę Relacji tworzysz na podstawie elementów Relacji. Użyj odpowiednich typów pól, aby zbudować Relację. Przeciągnij wybrane pole do sekcji z hierarchią, aby dodać kolejny slajd do Relacji.
Do wyboru masz Pola:
- Karta - w tym polu musisz dodać Tytuł (nagłówek), a dodatkowo, opcjonalnie możesz uzupełnić Opis oraz dodać obraz w formacie PNG, JPG lub GIF o rozmiarze do 10 MB i wymiarach:
- 750px x 650px
- 1500px x 1300px
- Wideo - w tym polu musisz dodać Tytuł (nagłówek), wybrać z listy rozwijanej Aktora Głosowego i wpisać tekst (maksymalnie 1000 znaków), który przez tego Aktora zostanie odczytany na filmie. Po dodaniu wszystkich elementów kliknij w przycisk “Wygeneruj” - po chwili będziesz mieć możliwość obejrzenia filmu jeszcze przed jego opublikowaniem.
- Quiz - w tym polu musisz dodać Tytuł (nagłówek), a dodatkowo opcjonalnie krótki opis. Poniżej dodaj opcje odpowiedzi i wskaż, która jest poprawna (zaznacz checkbox po prawej stronie). Pamiętaj, że odpowiedzi udzielane w tym Quizie nie będą nigdzie zapisywany - potraktuj tę kartę jako pole zwiększające zaangażowanie Użytkownika i wymagające interakcji z jego strony.
- Przycisk - w tym polu musisz dodać Tytuł (nagłówek), a dodatkowo opcjonalnie krótki opis. Poniżej podaj link, pod który chcesz przekierować Użytkownika a w polu “Przycisk” tekst, który ma się pojawić na buttonie przekierowującym. Wskazana strona zostanie otwarta w nowej karcie.
Krok 4. Przygotuj podsumowanie
Podsumowanie to stały element każdej Relacji. Możesz przygotować krótkie podziękowanie za jego wypełnienie i dopasować odpowiednią ikonę.
Krok 5. Podejrzyj Akcję
Przechodząc do karty “Podgląd” możesz sprawdzić jak Relacja będzie wyglądać w widoku Użytkownika - zarówno w wersji mobile jak i desktop.
Krok 6. Opublikuj Akcję
Relacja, tak jak każda Akcja tworzona w Workflow, automatycznie otrzymuje status 👉🏻 “Draft”. Pamiętaj, by ją opublikować - dopiero wówczas zostanie uwzględniona w Procesach.
I gotowe! Relacja zostanie uwzględniona w Procesach trwających, w których jest Akcją przyszłą (jeśli modyfikujesz już istniejący workflow) lub pojawi się we wszystkich nowo uruchamianych Procesach.
Akcja "Wideo"
Akcja “Wideo” pozwala na dodanie pliku wideo o charakterze szkoleniowym, instruktażowym czy informacyjnym. Dzięki temu Pracownik może w łatwy sposób przyswoić informacje przekazane w postaci obrazu.
Funkcja została wyposażona w timer, który odlicza postęp tj. procent odtworzonego materiału. Timer zatrzymuje się po zatrzymaniu odtwarzania lub po przełączeniu karty. Gdy Pracownik wznowi oglądanie - timer kontynuuje liczenie postępu.
Podczas dodawania treści do akcji “Wideo” można ustawić procent odtworzonego czasu filmu, wymagany do zaliczenia zadania w ramach akcji.
☝🏻 Pamiętaj! Przerwanie wykonywania zadania i wyjście z Akcji nie spowoduje cofnięcia timera. Akcja zapisuje progres, więc po powrocie procent ukończonego zadania zostanie zachowany, a timer będzie kontynuował liczenie.
Aktualnie w Gamfi możliwe jest dodawanie filmów osadzonych w serwisie Vimeo (docelowo moduł uploadowania rozszerzy się o kolejne opcje). Filmy brandowane są kolorami zdefiniowanymi na Vimeo i posiadają jego opcje, w tym full screen, chapters, captions, etc.
Jak dodać Akcję “Wideo” do Workflow?
Tak jak w przypadku innych Akcji dodawanych do Workflow, kafelek “Wideo” umieszczony w workflow builderze łapiemy i przeciągamy (drag&drop) w odpowiednie miejsce w przygotowywanej ścieżce.

W karcie “Edytor” przygotowujemy treść zadania, dodajemy link do filmu i za pomocą suwaka określamy procent konieczny do zaliczenia zadania. Treści możemy podejrzeć w karcie “Podgląd”.
Akcja “Wideo” ma takie same Ustawienia jak inne Akcje: można skonfigurować w niej Nazwę, Odbiorcę, Czas dostarczenia, Termin wykonania, a także ustawić warunki dołączenia jej do Procesu.
Dodanie Akcji do Bazy wiedzy
W Akcjach typu “Relacje”, “Strona” i "Wideo" można oznaczyć, aby Akcja dodawała się do Bazy wiedzy w momencie jej uwolnienia. Taka konfiguracja powoduje, że w Portalu Użytkownika tworzy się nowy box “Baza wiedzy”, do którego wpadają uwolnione zadania oznaczone w konfiguracji. Po wykonaniu Akcji w Portalu, znika ona z listy to-do, ale zostaje do końca Procesu w boksie “Baza wiedzy” i Użytkownik może zawsze do niej wrócić.

💡 Uwaga, sekcja “Baza wiedzy” wyświetla się jedynie tym Użytkownikom, którzy w Procesie otrzymają co najmniej jedną Akcję skonfigurowaną tak, by zachowywała się w Bazie.