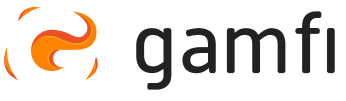You can edit each Workflow at any time, such as adding, deleting or modifying individual Actions.
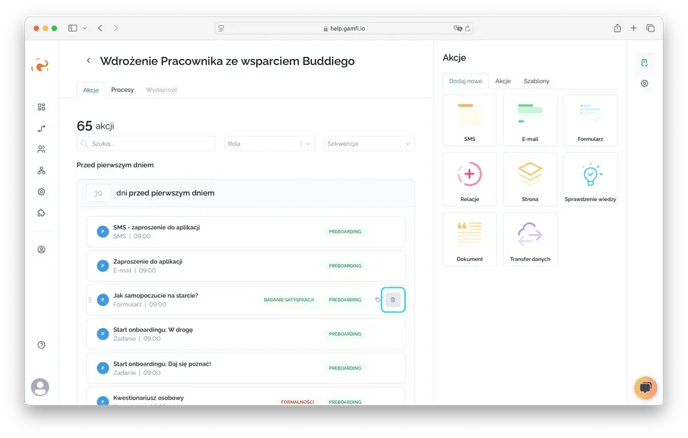
- Adding an Action is exactly the same as when you create a new Workflow - just drag the appropriate Action into the Workflow and publish it.
- If you want to remove an Action from Workflow, click on the trash can icon located to the right of the Action (when hovered over) and confirm your decision by clicking on the "Confirm" button.
- You can read about editing individual Actions 👉🏻 here.
⚠️ Watch it! Deleted Actions cannot be restored. You need to add them to Workflow again.
All changes made to Workflow affect all ongoing and future Processes in real time. For completed Processes, the change will have no impact.
⚠️ Note that changes in the Action over time (e.g., changing the date or time) will not affect already triggered Actions.
Example:
The new employee is 7 days before employment and according to Workflow, he/she was given access to health and safety training. Then the Action was modified and the time of delivery of the Action was changed to 5 days before employment. Such a change will not be considered because the employee has already received access to the material.
At any time you can create a 👉🏻 copy of an existing Workflow and develop a new version, or 👉🏻 archive the one you no longer use 🗃️.
Duplicating Workflow
To duplicate a Workflow, go to the "Workflows" section. There, click the three dots next to the desired template and select "Duplicate."

Name the new Workflow - you can do this in the window that pops up after duplication. If the field is left blank, the new Workflow will be copied with the old name and the "Copy of" prefix.

The copied Workflow has exactly the same settings as its original (e.g. global settings, such as the Workflow category or the list of Actions with their settings). However, all Actions are published with a draft status and must be published (Check how to do it 👉🏻 here)

Workflow Archiving
This feature allows you to make order in the Workflows list 🧹 and disable items that are no longer used in your organization.
To archive a Workflow, go to the "Workflows" section. There, click on the three dots next to the Workflow of your choice and select "Archive".

After clicking on "Archive," a warning prompt will appear, which you must confirm.
Confirming the Action will cause the Workflow to be archived. This means that:
- it will go to the "Archived" tab,
- it will not be used when starting new Processes,
- all existing Processes running on the basis of the archived Workflow will be completed according to their settings.
⚠️ Archived Workflow can be restored at any time.
To do this, go to the "Archived" tab, click on the three dots next to the desired item and select "Restore."