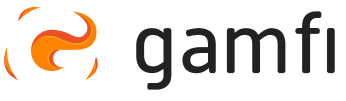The Workflow Condition Report will allow you to gain certainty in this regard or point out areas for improvement.
You already have a Workflow worked out 💪 You've been onboarding more people based on it for some time. It seems to you that it is perfectly adjusted to the needs of all concerned. But are you sure it is? 🤔 Well, that's exactly what it is. The Workflow Condition Report will allow you to gain certainty in this regard or point out areas for improvement. Because there is always something to improve, right?
Well. Then how do you check the condition of Workflow?
Go to your Panel, go to the "Workflows" section, and then click on the three dots to the right of the selected Workflow....

...then select "Download Report."
The panel will generate and download to your computer an .xlsx (Microsoft Excel) file with a list of all Actions in Workflow along with the data. I'll tell you how to analyze them in a moment.
⚠️ Hasn't the file download process started? Check if your browser is blocking downloads (you may then see a message like the one below).![]()
Report downloaded? Now let's take a look at its contents 🤓

General Data:
- Workflow name - the name of the analyzed Workflow
- Workflow category - Workflow category (e.g. Onboarding, Pre-onboarding, Offboarding, New Role).
- Actions - the number of Actions in Workflow
- Workflow Duration - the duration of a given Workflow
- Workflow Processes - the number of Processes launched based on a Workflow (i.e. how many people went through or are going through a deployment launched based on that Workflow)
Details:
- Timeline - the date and time of placement of a specific Action in Workflow
- Action name - the name of this Action
- Action Type - type of Action (e.g. message, task, form).
- Owner role - to which Role the Action is assigned (e.g., employee, manager).
- Delivered actions - the number of delivered Actions in Processes
- Conversion - the percentage of delivered Actions relative to all running Processes (e.g. 20 delivered Actions, 40 running Processes - a result of 50%)
- Completed actions - number of completed Actions
- Conversion - the percentage of completed Actions relative to all delivered Actions (e.g., 10 delivered Actions, of them 5 completed - a score of 50%)
- Uncompleted - number of uncompleted Actions
Conversion - the percentage of uncompleted Actions relative to all delivered Actions (e.g., 10 delivered Actions, of them 5 uncompleted - the result 50%)
- Delayed actions - number of Actions not executed on time
Conversion - the percentage of overdelivered Action relative to all delivered Actions (e.g., 10 delivered Actions, of which 5 not delivered on time - result 50%)
How to read data from the report? 🧐
The report contains a lot of interesting data on how your arranged Workflow is doing.
You will check in it:
- which Actions have a low level of implementation (because they are, for example, too difficult or incomprehensible),
- at what stage Workflow stops engaging employees (engagement drops),
- hhich roles in the Process are more and which are less involved in the execution of the Action (this information will allow you, among other things, to better plan tasks for the manager).