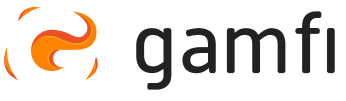Wykorzystaj do tego Akcję “Sprawdzenie wiedzy”. Zaplanuj test, w którym sprawdzisz poziom wiedzy nabytej przez Użytkownika.
W tym artykule dowiesz się:
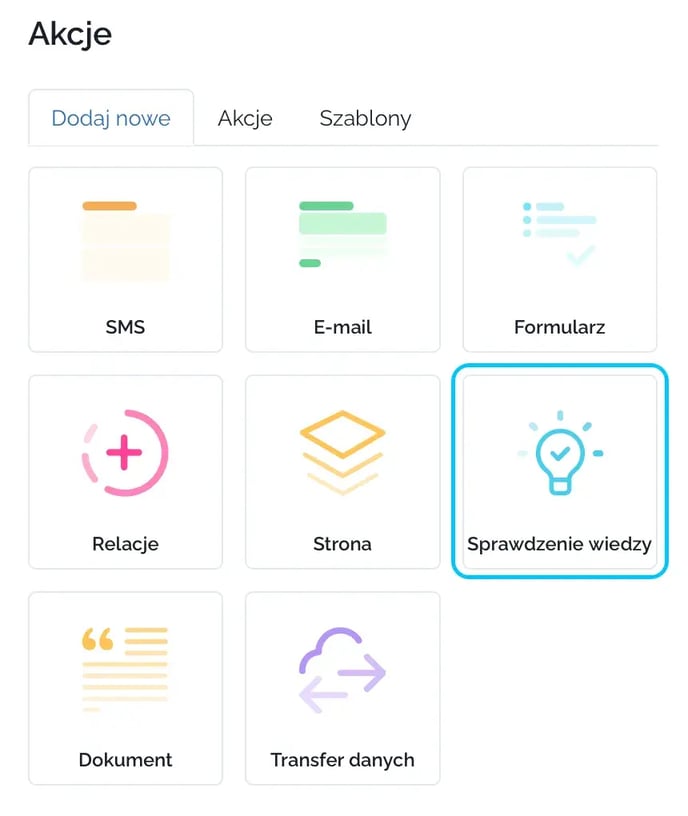
Czym jest Akcja “Sprawdzenie wiedzy”?
W tym typie Akcji możesz sprawdzić wiedzę nabytą przez Użytkownika. Test może się składać z pytań typu:
- Quiz,
- Prawda / Fałsz,
- Ustaw kolejność,
- Uzupełnij frazę.
💡 Uwaga: w jednej Akcji możesz stworzyć kilka pytań quizowych - każde na osobnym slajdzie.
Jak dodać Akcję “Sprawdzenie wiedzy” do Workflow?
Akcję “Sprawdzenie wiedzy” znajdziesz w Workflow builderze w sekcji “Dodaj nowe” - tak jak w przypadku innych Akcji wystarczy, że przeciągniesz ją w odpowiednie miejsce do Workflow, a następnie skonfigurujesz jej ustawienia. Sprawdź jak to zrobić krok po kroku.

Krok 1. Konfiguracja Ustawień
W zakładce Ustawienia możesz nadać nazwę, wskazać odbiorcę tej Akcji, czas jej dostarczenia oraz termin wykonania. Pamiętaj, że możesz również skorzystać z Warunków - ustawić warunki dołączenia Akcji do Procesu bazujące na Kategorii i/lub Lokalizacji użytkownika, czy wynikające z ukończenia innej Akcji.
Do dyspozycji masz także Alerty, czyli automatyczne powiadomienia wychodzące do Użytkownika w przypadku przekroczenia terminu wykonania tej Akcji.
W sekcji “Ustawienia” mamy kilka funkcji, dostępnych wyłącznie w tym typie Akcji:

- możliwość wybrania określonej liczby pytań wyświetlanych Użytkownikowi z wcześniej zdefiniowanej bazy pytań - oznacza to, że w Akcji można dodać np. 10 quizów, a Użytkownikowi wyświetlić tylko 5 z nich;
- możliwość losowania pytań - w przypadku włączenia tej funkcji pytania nie są podawane w skonfigurowanej kolejności, tylko losowo. Jeśli funkcja jest wyłączona, a Ty chcesz Użytkownikowi przedstawić 5 pytań z 10 przygotowanych, Użytkownik otrzyma pierwsze pięć pytań z listy;
- możliwość ustawiania progu zaliczeniowego (wyrażonego w procentach) dla całej Akcji - to oznacza, że Użytkownik musi np. odpowiedzieć na 50%, aby pozytywnie przejść quiz (udzielona odpowiedź musi się zgadzać z kluczem odpowiedzi w quizie, aby został potraktowany jako zaliczony).
- Jeśli Użytkownik nie osiągnął określonego progu zaliczenia może powtórzyć Akcję tyle razy, ile zostanie wskazane przy jej konfiguracji. Przy ostatnim powtórzeniu, nawet w przypadku nieosiągnięcia wymaganego progu zaliczenia, Akcja znika z dashboardu i nie może zostać powtórzona.
- Jeśli Użytkownik osiągnął próg zaliczenia, ale chce poprawić wynik - może powtórzyć Akcję tyle razy, ile zostanie wskazane przy jej konfiguracji.
- Jeśli przy którymkolwiek podejściu Użytkownik osiągnął wynik na poziomie 100% to mimo dopuszczenia kolejnych powtórzeń - Akcja zostaje automatycznie zaliczona z tym wynikiem, bez możliwości powtórki.
- Możliwość ustawiania liczby powtórek - możesz zdecydować ile razy Użytkownik może powtórzyć całą Akcję, jeśli nie uda mu się zdobyć wymaganego progu zaliczenia lub chce poprawić swój wynik.
Krok 2. Przygotuj stronę startową Stories
Strona startowa to element Akcji “Sprawdzenie wiedzy”, który możesz aktywować by był widoczny dla Użytkownika, lub wyłączyć. Możesz wprowadzić krótki tekst, a do tego wybrać jedną z ikon Gamfi lub własną - pobraną bezpośrednio ze swojego komputera. Ikonę dopasuj do charakteru Akcji.
Krok 3. Opracuj strukturę i zredaguj treść
Strukturę Akcji “Sprawdzenie wiedzy” tworzysz na podstawie Elementów testów wiedzy, znajdujących się z prawej strony.
Obecnie możesz wykorzystać pola typu: “Quiz”, “Prawda / Fałsz”, “Ustaw kolejność” oraz “Uzupełnij frazę”.
Aby skonfigurować pole - przeciągnij je do sekcji z hierarchią po lewej stronie (mechanizm “drag&drop”).

Pola te traktowane są jako oddzielne slajdy wyświetlane Użytkownikowi w ramach tej Akcji.
W każdym polu Quiz musisz dodać tytuł - postawić pytanie, a do tego opcjonalnie możesz uzupełnić je krótki Opisem poniżej. Następnie dodaj odpowiedzi.

Konfigurowanie odpowiedzi różni się w zależności od typu pytania:
- w pytaniu typu “Quiz” - możesz dodać maksymalnie 10 odpowiedzi; trzeba również zaznaczyć, która (lub które, w przypadku testu wielokrotnego wyboru) są prawidłowe:

- w pytaniu typu “Prawda / Fałsz” - definiujesz pytanie i wybierasz z listy rozwijanej, czy jest to Prawda czy Fałsz:

- w pytaniu typu “Ułóż kolejność” - definiujesz odpowiedzi i ustawiasz ich prawidłową kolejność:

- w pytaniu typu “Uzupełnij frazę” - wklejasz tekst, następnie zaznaczasz kluczowe słowa oraz definiujesz dodatkowe wyrazy dla zmylenia

💡 Uwaga: W Akcji “Sprawdzenie wiedzy” nie konfigurujesz samodzielnie slajdu końcowego. Po udzieleniu wszystkich odpowiedzi Użytkownikowi wyświetli się jego wynik oraz podsumowanie z udzielonych odpowiedzi.
Krok 4. Podejrzyj Akcję
Przechodząc do karty “Podgląd” możesz sprawdzić jak Akcja “Sprawdzenie wiedzy” będzie wyglądać w widoku Użytkownika - zarówno w wersji mobile jak i desktop.
Krok 5. Opublikuj Akcję
Akcja “Sprawdzenie wiedzy”, tak jak każda Akcja tworzona w Workflow, automatycznie otrzymuje status “Draft”. Pamiętaj, by ją opublikować - dopiero wówczas zostanie uwzględniona w Procesach.
I gotowe! Akcja “Sprawdzenie wiedzy” zostanie uwzględniona w Procesach trwających, w których jest Akcją przyszłą (jeśli modyfikujesz już istniejący workflow) lub pojawi się we wszystkich nowo uruchamianych Procesach.
Krok 6. Sprawdź wynik testu w koncie Użytkownika
Wyniki Akcji “Sprawdzenie wiedzy” zapisują się na kontach Użytkowników w karcie “Sprawdzenie wiedzy”. Nazwa jest taka sama, jak nazwa Akcji skonfigurowanej w Workflow.

W przypadku włączenia opcji powtórek, Gamfi zapisuje każdą próbę podejścia do testu. Oczywiście wraz ze stworzeniem akcji tworzy się również (automatycznie) snippet, który można wykorzystać w innych Akcjach (np. automatycznie przesłać wynik testu w mailu do Managera). Snippet zwraca wynik z quizu.