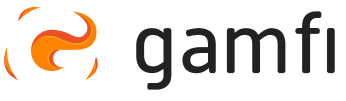Use the ‘Knowledge check’ Action for this. Plan a quiz to check the level of knowledge acquired by the User.
In this article you will learn:
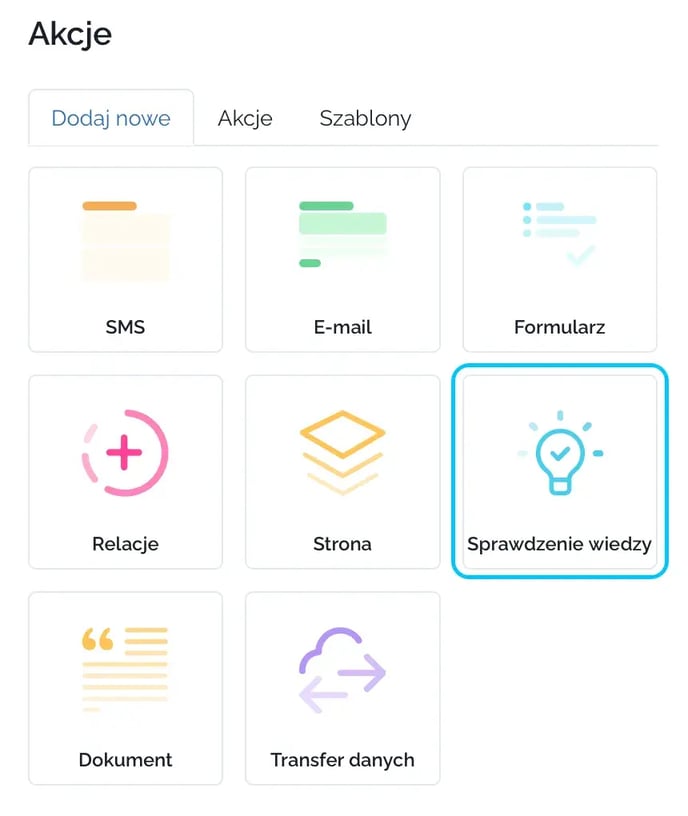
What is the ‘Knowledge Check’ Action?
This type of Action allows you to test the knowledge acquired by the User. The test can consist of questions such as:
- Quiz,
- True/False,
- Set order,
- Complete phrase.
💡 Note: in one Action you can create several quiz questions - each on a separate slide.
How to add a Knowledge Check Action to Workflow?
The ‘Knowledge Check’ Action can be found in the Workflow builder in the ‘Add New’ section - as with other Actions, you just need to drag it to the appropriate place in the Workflow and then configure its settings. Check out how to do this step by step.

Step 1: Configure Settings
In the Settings tab, you can name the Action, specify its recipient, delivery time, and completion date. Remember that you can also use Conditions – setting conditions for including the Action in the Process based on the User's Category and/or Location, or resulting from the completion of another Action.
Alerts are also available, which are automatic notifications sent to the User if the Action's completion deadline is exceeded.
In the “Settings” section we have several functions that are only available in this type of Action:

- The ability to select a specific number of questions displayed to the User from a pre-defined question database – this means that, for example, 10 quizzes can be added to the Action, and only 5 of them can be displayed to the User;
- The ability to randomize questions – when this feature is enabled, questions are presented randomly rather than in a pre-configured order. If the feature is disabled, and you want to present the User with 5 questions from a pre-defined list of 10, the User will receive the first five questions from the list;
- The ability to set a passing threshold (expressed as a percentage) for the entire Action – this means that the User must, for example, answer 50% to successfully pass the quiz (the answer must match the quiz's answer key for it to be considered passed).
💡 Note: The Knowledge check Action can be repeated according to the following rules:
- If a User does not reach the specified pass threshold, they can repeat the Action as many times as specified during its configuration. Upon the final repetition, even if the required pass threshold is not met, the Action disappears from the dashboard and cannot be repeated.
- If a User has reached the pass threshold but wishes to improve their score, they can repeat the Action as many times as specified during its configuration.
- If the User achieves a score of 100% on any attempt, even if further retries are allowed, the Action is automatically passed with that score, without the option of repeating.
- Option to set the number of retries - you can decide how many times a User can repeat the entire Action if they fail to reach the required pass threshold or wish to improve their score.
Step 2: Prepare the Knowledge check landing page
The home page is an element of the "Knowledge Check" campaign, which you can enable or disable to make it visible to the user. You can enter a short text and choose one of Gamfi's icons or your own—downloaded directly from your computer. Match the icon to the nature of the campaign.
Step 3: Create the structure and edit the content
You create the structure of the "Knowledge Check" Action based on the Knowledge Test Elements located on the right.
Currently, you can use fields such as "Quiz," "True/False," "Set Order," and "Complete Phrase."
To configure a field, drag it to the hierarchy section on the left (using the "drag and drop" mechanism).

These fields are treated as separate slides displayed to the User as part of this Action.
In each Quiz field, you must add a title—a question—and optionally, you can add a short Description below. Then, add the answers.
 Configuring answers varies depending on the question type:
Configuring answers varies depending on the question type:
- For a "Quiz" question, you can add up to 10 answers; you must also indicate which one (or which, in the case of a multiple-choice test) is correct:

- in a “True / False” question - you define the question and select from the drop-down list whether it is True or False:

- in a question like “Arrange the order” - you define the answers and set their correct order:

- in a question like "Complete the phrase" - you paste the text, then select key words and define additional words for confusion:

💡 Note: In the "Knowledge Check" Action, you don't configure the final slide yourself. After all answers are provided, the User will be presented with their score and a summary of their answers.
Step 4: Preview the Action
By going to the ‘Preview’ tab, you can see how the ‘Knowledge Check’ Action will look in the User view - both in the mobile and desktop versions.
Step 5: Publish Action
The "Knowledge Check" action, like any Action created in Workflow, is automatically assigned the status "Draft." Remember to publish it—only then will it be included in Processes.
And that's it! The "Knowledge Check" action will be included in ongoing Processes where it is a future Action (if you're modifying an existing workflow) or will appear in all newly launched Processes.
Step 6: Check the result of the test in the User's account
The results of the "Knowledge Check" Action are saved in User accounts in the "Knowledge Check" tab. The name is the same as the Action name configured in the Workflow.

When the replay option is enabled, Gamfi records each test attempt. Of course, creating an action also automatically creates a snippet that can be used in other actions (e.g., automatically sending the test result via email to the Manager). The snippet returns the quiz score.