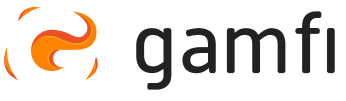Go to your Portal, go to the "Your Team" section and click on "Processes". The Portal will generate and download to your computer an .xlsx (Microsoft Excel) file with a list of all the Actions in the Processes in which you participate.
How to analyze the data from the document?
In the document you will find the following data on Processes:
- Employee name - the name of the specific employee being deployed
- E-mail - e-mail address of the employee being deployed
- Workflow (name) - the name of the Workflow on the basis of which the Process for the employee is launched
- Workflow (category) - Workflow category (e.g. Onboarding, Pre-onboarding, Offboarding, New Role).
- Created - the date the Process was started
- Key date - the key date for the Process (in the case of the onboarding Process it will be the first day of work, learn more)
- Status (delivered) - the number of delivered Actions in a Process (how many Actions scheduled in a given Process on a Workflow basis have already been delivered)
- Status (%) - the percentage of Actions delivered to the Actions planned in the Process (e.g., 10 Actions were released in the Process, and 20 were planned - result: 50%)
- Progress (completion) - the number of completed Actions in the Process
- Progress (%) - the percentage of Actions completed to Actions delivered in the Process (e.g., 10 Actions were delivered in the Process and 6 were completed - result: 60%)
- Employee (plan) - the number of scheduled Process Actions for an employee
- Employee (delivered) - number of Actions delivered intended for the employee
- Employee (done) - the number of Actions completed by the employee
- Employee (%) - the percentage of Actions completed by the employee to the Actions provided to him/her in the Process (e.g., 10 Actions were provided in the Process, but the employee has completed only 6 of them so far - result: 60%)
- Manager - the name of the manager in the Process
- Manager (plan) - the number of scheduled Actions in the Process for the manager
- Manager (delivered) - the number of delivered Actions intended for the manager
- Manager (done) - the number of Actions completed by the manager
- Manager (%) - the percentage of Actions completed by the manager to the Actions delivered to him/her in the Process (e.g., 10 Actions were delivered in the Process, but the manager has completed only 6 of them so far - result: 60%)
If there are other roles (e.g. buddies) involved in the Process besides the employee and manager, you will also see data on them.
How to read data from the report? 🧐
The report contains a lot of interesting data on how the Processes are going for their participants.
You will check in it:
- at what stage of the Process the employee is (whether realistically he/she has already completed it or maybe not yet),
- what percentage of the Action the employee made,
- whether the manager (or other Role in the Process) is engaged and completing its tasks,
- which employees (by name) perform personalized roles (e.g., Buddy, HRBP or IT support) in Processes,
- How the various roles are going in carrying out their tasks.
Psst... You can generate the same report in the Administration Panel - we wrote about it 👉🏻 here.
In the same place you can also download the Actions report. Just click on the "Actions" button.
⚠️ Both reports apply only to Processes to which you are assigned as a manager or other Role.
⚠️ Hasn't the file download process started? Check if your browser is blocking downloads (you may then see a message like the one below).
Filter Processes and Actions reports
Both reports, the one from Actions and the one from Processes, will be narrowed down if you select a specific employee in the drop-down list. Then the excel will generate only for him/her and his/her Process.

Note that using the filters also narrows down the list of your tasks, available on the left side - when you select a specific employee, only those tasks you have to perform in connection with his/her Process will remain on the dashboard.