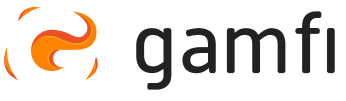Każdy Workflow możesz w dowolnym momencie edytować, np. dodając, usuwając lub modyfikując poszczególne Akcję.
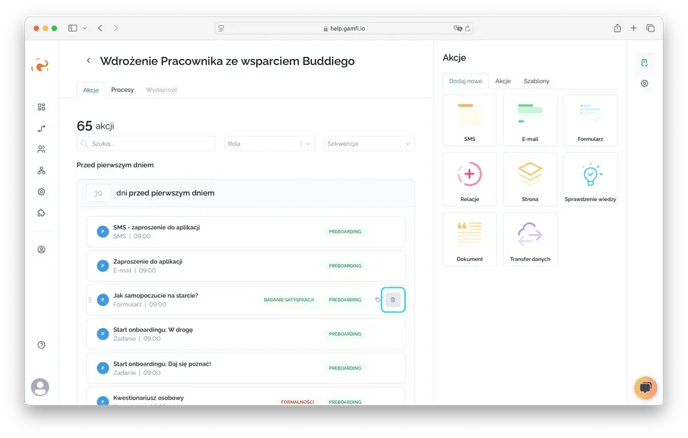
- Dodawanie Akcji odbywa się dokładnie tak samo, jak w momencie tworzenia nowego Workflow - wystarczy, że przeciągniesz odpowiednią Akcję do Workflow i ją opublikujesz.
- Jeśli chcesz usunąć Akcję z Workflow kliknij w ikonę kosza znajdującą się z prawej strony Akcji (pojawi się po najechaniu kursorem myszy) oraz potwierdź swoją decyzję klikając w przycisk "Potwierdź".
- O edytowaniu poszczególnych Akcji możesz przeczytać 👉🏻 tutaj.
⚠️ Uważaj! Usuniętych Akcji nie da się przywrócić. Musisz je ponownie dodać do Workflow.
Zmiany, które wprowadzisz do Workflow - wpłyną w czasie rzeczywistym na wszystkie trwające i przyszłe Procesy. W przypadku zakończonych Procesów - zmiana nie będzie mieć na nie wpływu.
⚠️ Zwróć uwagę, że zmiana daty lub godziny uwolnienia Akcji - nie wpłynie na Akcje, które są już uwolnione.
Przykład:
Nowy pracownik jest 7 dni przed zatrudnieniem i zgodnie z Workflow otrzymał dostęp do szkolenia BHP. Następnie Akcja została zmodyfikowana, a czas dostarczenia Akcji zmieniony na 5 dni przed zatrudnieniem. Taka zmiana nie zostanie uwzględniona, ponieważ Pracownik otrzymał już dostęp do materiału.
W każdej chwili możesz utworzyć 👉🏻 kopię istniejącego Workflow i rozwijać jego nową wersję lub 👉🏻 zarchiwizować ten, którego już nie używasz 🗃️.
Duplikowanie Workflow
Aby zduplikować Workflow
- przejdź do sekcji "Workflows",
- kliknij trzy kropki przy wybranym szablonie,
- wybierz opcję "Duplikuj",

nazwij nowy Workflow - możesz to zrobić w oknie, które wyskoczy po duplikacji; jeśli pole pozostanie puste, nowy Workflow zostanie skopiowany ze starą nazwą oraz przedrostkiem "Copy of".

Skopiowany Workflow posiada dokładnie takie same ustawienia, jak jego pierwowzór - ma te same ustawienia globalne, Kategorie, listę Akcji wraz z ich ustawieniami. Wszystkie Akcję publikowane są jednak ze statusem draft i należy je opublikować.
Możesz opublikować je pojedynczo Akcja po Akcji i w ten sposób upewnić się, że zawartość Akcji jest aktualna lub opublikować wszystkie Akcje jednym przyciskiem “Publikuj wszystkie”:

Archiwizacja Workflow
Ta funkcja pozwala Ci zrobić porządek na liście Workflowów 🧹 oraz wyłączyć pozycje, które nie są już wykorzystywane w Twojej organizacji.
Aby zarchiwizować Workflow:
- przejdź do sekcji "Workflows",
- kliknij w trzy kropki przy wybranym przez siebie Workflow,
- wybierz opcję "Archiwizuj",
- po kliknięciu w "Archiwizuj" pojawi się monit ostrzegawczy, który należy potwierdzić.

Potwierdzenie spowoduje, iż Workflow zostanie zarchiwizowanye. To znaczy że:
- trafi do zakładki "Zarchiwizowane",
- nie będzie go można użyć podczas startowania nowych Procesów,
- ale nadal wszystkie dotychczasowe Procesy uruchomione na bazie zarchiwizowanego Workflow - będą kontynuowane, Proces będzie się nadal toczył zgodnie z zaplanowanym trybem.
⚠️ Zarchiwizowany Workflow możesz w każdej chwili przywrócić.
Aby to zrobić, przejdź do zakładki "Zarchiwizowane", kliknij w trzy kropki przy wybranej pozycji i wybierz opcję "Przywróć".