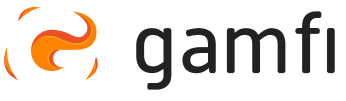Po dodaniu Akcji do Workflow - możesz wejść w jej ustawienia i ją skonfigurować.
Po wejściu do danej Akcji, na pasku z prawej strony okna możesz zobaczyć ikony:
 |
ikonę 👉🏻 pola formularzy - tylko w Akcjach Formularz, Relacje i Sprawdzenie wiedzy, |
 |
ikonę { }, w której znajdziesz 👉🏻 Snippety - dotyczy wszystkich Akcji. |
 |
ikonę dzwonka - w której znajdziesz ustawienia dotyczące 👉🏻 Alertów (tylko w Akcjach Relacja, Strona, Sprawdzenie wiedzy i Formularz), |
| ikonę ze strzałkami, w której znajdziesz ustawienia dotyczące 👉🏻 warunków i targetowania Akcji, m.in. na podstawie 👉🏻 Kategorii i 👉🏻 Lokalizacji - dotyczy wszystkich Akcji, | |
| ikona koła zębatego 👉🏻 główne ustawienia Akcji - dotyczy wszystkich Akcji. |
Nazwa Akcji
W przypadku Akcji typu SMS lub E-mail nazwa jest widoczna tylko w Workflow - nie wyświetla się Użytkownikowi. W przypadku pozostałych typów Akcji - nazwa jest widoczna w Portalu użytkownika. Nazwę edytujesz w lewym górnym rogu ekranu:

Główne ustawienia
Odbiorca Akcji - w tym miejscu określasz, do kogo ma trafić dana Akcja - do Pracownika, czy do Roli.
☝🏻 Pamiętaj! Aby można było przypisać daną Akcję do wybranej Roli - Rola musi być dodana do danego Workflow.
Dodatkowi odbiorcy (tylko dla Akcji typu E-mail) - możesz wskazać, którzy użytkownicy powinni zostać dołączeni do maila w trybie FYI (For Your Information).

Czas i termin dostarczenia Akcji
Etap - wszystkie Akcje dodane do Workflow są zaplanowane w czasie i mają zaplanowany konkretny termin dostarczenia, uzależniony od daty kluczowej.
Akcje mogą być automatycznie wyzwalane w jednym z trzech okresów w zależności od kategorii wybranego Workflow.
💡Dla przykładu w kategorii Procesów onboardingowych mowa o następujących okresach:
- Przed pierwszym dniem - okres między przyjęciem oferty przez nowego pracownika a pierwszym dniem w pracy (preboarding)
- W pierwszym dniu - pierwszy dzień w pracy nowego pracownika
- Po pierwszym dniu - okres po pierwszym dniu w pracy
Po wyborze okresu, należy ustawić liczbę dni oraz godzinę wyzwolenia Akcji.
Zdefiniowana data i godzina określa kiedy Akcja zostanie wyzwolona w stosunku do pierwszego dnia nowego pracownika w pracy.

💡Przykład:
Chcesz, aby manager otrzymał przypomnienie, że następnego dnia w jego zespole pojawi się nowy pracownik.
W tym celu przygotuj nową Akcję typu E-mail lub SMS skierowaną do managera, ustaw termin uwolnienia Akcji: 1 dzień przed pierwszym dniem i godzinę, np. 10:00.
W efekcie manager otrzyma automatyczną wiadomość 1 dzień przed zatrudnieniem nowego pracownika o godzinie 10:00.
Termin to liczba godzin lub dni przewidzianych na wykonanie zadania. Jest to opcjonalne ustawienie, które powoduje, że dodana Akcja zostanie potraktowana jako ważna, a jej niewykonanie w terminie zostanie odpowiednio oznaczone na Dashboardzie.
💡Przykład:
- Zależy Ci na ukończeniu ważnych Akcji zaplanowanych w Workflow?
- Chcesz mieć pewność, że pracownik ukończy szkolenie wstępne BHP w pierwszym dniu pracy?
- Pracownik musi wypełnić i odesłać na 10 dni przed zatrudnieniem kwestionariusz osobowy, żeby móc przygotować dla niego umowę?
- Manager powinien przygotować wniosek o nadanie uprawnień maksymalnie na dzień przed pojawieniem się nowej osoby w organizacji?
Zarządzaj priorytetami w wykonywaniu zadań przez użytkowników dzięki funkcji “Termin - czas na wykonanie Akcji”.

💡Przykład:
Pracownik otrzymał zadanie do wykonania na 5 dni przed zatrudnieniem o godz. 10:00. Zadanie miało ustawiony czas na wykonanie - 8h. To oznacza, że zadanie powinno być wykonane do godziny 18:00.
W przypadku przekroczenia tego terminu, nazwa Akcji zmieni się na kolor czerwony, a sama Akcja wskoczy na górę zadań do wykonania - otrzymując odpowiedni priorytet.
Funkcja ta pełni jedynie rolę informacyjną. Przeterminowane zadanie będzie nadal do wykonania, ale zostanie odpowiednio wyróżnione.
Funkcję Termin warto stosować do tych Akcji w Procesie, na których nam najbardziej zależy - mają wysoki priorytet, jak np. w przypadku Formularzy kadrowych, czy wniosku o sprzęt.
Oprócz wizualnej zmiany w wyglądzie przeterminowanej Akcji i zmiany jej położenia w Portalu na liście zadań - możesz również zaplanować powiadomienia o przeterminowaniu Akcji, tj. Alerty.
Warunki
Zdecyduj na jakiej podstawie i komu ma zostać dostarczona Akcja.
Dzięki warunkom decydujesz:
- czy Akcja zostanie dodana do Procesu uruchomionego użytkownikowi,
- kiedy zaplanowana Akcja zostanie uwolniona.
Co to oznacza? Dowiedz się więcej 👉🏻 tutaj.

Alerty
Alerty to funkcja ściśle powiązana z wyznaczeniem terminu na ukończenie zadania, o którym możesz przeczytać 👉🏻 tutaj.
Jeśli wyznaczysz deadline, możesz dodatkowo ustawić Alert, który automatycznie powiadomi odpowiednich użytkowników o przekroczeniu tego terminu.
Przeczytaj więcej o Alertach 👉🏻 tutaj.

Pola formularzy
Pola formularza to funkcja, która pojawia się jedynie w przypadku konfigurowania Akcji typu Formularz, Relacja i Sprawdzenie wiedzy, czyli te, w których Pracownik musi udzielić jakiejś odpowiedzi.
Pola formularza to elementy, dzięki którym ułożysz pełen formularz, krótki quiz lub test sprawdzający wiedzę.
W tych Akcjach masz do wykorzystania następujące typy pól:
- w Akcji Relacje: karta, wideo, quiz, przycisk,
- w Akcji Formularz: tekst, liczba, email, numer telefonu, data, adres, potwierdzenia, wybór, wybór z listy, plik:

- w Akcji Sprawdzenie wiedzy: quiz, ustaw kolejność, prawda/fałsz, uzupełnij frazę.
Snippety
To narzędzie, które pozwala personalizować treści Akcji, zapewniając w ten sposób jeszcze lepszy user experience dla wszystkich osób biorących udział w Procesach.
Snippety - to tagi, które po umieszczeniu w Akcjach typu E-mail, SMS i Formularz, w dynamiczny sposób wstawiają dane z Gamfi, personalizując w ten sposób treści powiązane z Akcjami.
Dowiedz się więcej o Snippetach 👉🏻 tutaj.

Możesz dodać własne Snippety w zakładce Ustawienia → Pola niestandardowe - w ustawieniach pola niestandardowego znajduje się suwak “Użyj jako snippet”.