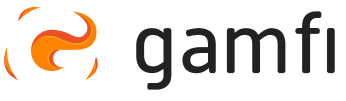Skorzystaj z akcji typu Formularz, opartej na dowolnie zdefiniowanych Polach niestandardowych, które wypełni Użytkownik, a następnie zdecyduj komu i w jaki sposób, przekażesz uzyskane informacje.
W tym artykule dowiesz się:
- Do czego można wykorzystać Akcję typu Formularz?
- Jak przygotować Formularz, który ma wypełnić w Procesie użytkownik?
- Czym są i jak skonfigurować Pola niestandardowe wykorzystywane w Formularzu?
- Gdzie sprawdzić uzupełnione w Formularzu dane?
- Jak przekazać dane z formularza do innych osób?
- Jak przekazać dane z formularza do innych systemów?
- Jak Użytkownik wypełnia Formularz w Portalu użytkownika?
Akcję typu “Formularz” wykorzystasz m.in. do:
- zbierania informacji, np. kadrowych,
- badania typu pulse-check (ankieta):
Poprzez badania pulse-check można badać m.in.:
- samopoczucie pracownika przed pierwszym dniem pracy,
- ocenę welcome day,
- dostępność przełożonego i buddiego w pierwszym tygodniu pracy,
- zakres wsparcia przełożonego oraz zespołu,
- weryfikację rozumienia zakresu zadań na stanowisku,
- ocenę jakości otrzymanych w Procesie wdrożenia materiałów,
- spójność employee experience z etapu rekrutacji z onboardingiem.
✨ Rekomendujemy realizowanie kilku zróżnicowanych pulse-checków na różnych etapach onboardingu, przykładowo w tygodniu poprzedzającym rozpoczęcie pracy, po pierwszym tygodniu pracy oraz po pierwszym miesiącu pracy.
-
wyboru welcome packa lub sprzętu IT.
Dzięki Formularzom możesz usprawnić formalną stronę Procesu, która do tej pory odbywała się analogowo, tj. poprzez papierowe wnioski i skany.
Jak przygotować Formularz, który ma wypełnić w Procesie użytkownik?
 Akcję Formularz znajdziesz w Workflow builderze w sekcji “Dodaj nowe” - tak jak w przypadku innych Akcji wystarczy, że przeciągniesz ją w odpowiednie miejsce do Workflow, a następnie skonfigurujesz jej ustawienia.
Akcję Formularz znajdziesz w Workflow builderze w sekcji “Dodaj nowe” - tak jak w przypadku innych Akcji wystarczy, że przeciągniesz ją w odpowiednie miejsce do Workflow, a następnie skonfigurujesz jej ustawienia. 
Krok 1. Konfiguracja Ustawień
W zakładce Ustawienia możesz nadać nazwę formularza, wskazać odbiorcę tej Akcji, czas jej dostarczenia oraz termin wykonania. Pamiętaj, że możesz również skorzystać z Warunków, np. ustawić warunki dołączenia Akcji do Procesu bazujące na Kategorii i/lub Lokalizacji użytkownika, czy wynikające z ukończenia innej Akcji.
Krok 2. Przygotuj stronę startową Formularza
Strona startowa to stały element każdego Formularza. Możesz wprowadzić krótki tekst informujący np. o zakresie zbieranych danych lub celu, a do tego wybrać jedną z przygotowanych przez Gamfi ikon, które dopasujesz do charakteru formularza.
Krok 3. Opracuj strukturę i zredaguj treść
Strukturę Formularza tworzysz na podstawie Pól niestandardowych. Użyj odpowiednich typów pól, aby zbudować formularz. Przeciągnij wybrane pole do sekcji z hierarchią, aby dodać kolejny element do formularza.
Do wyboru masz Pola:
- Tekst, w którym Użytkownik wpisuje odpowiedź w formie tekstu.
- Liczba, w którym Użytkownik wpisuje odpowiedź w formie liczbowej.
- Email, w którym Użytkownik może podać adres e-mail, który zostanie zaktualizowany w ustawieniach dotyczących jego konta.
- Numer telefonu, w którym Użytkownik może podać adres numer telefonu, który zostanie zaktualizowany w ustawieniach dotyczących jego konta.
- Data, w którym Użytkownik może wskazać datę w jednym z poniższych formatów:
- data jako pojedynczy dzień: w formacie DD-MM-YYYY, MM-YYYY lub YYYY
- data jako zakres: w formacie od DD-MM-YYYY do DD-MM-YYYY, od MM-YYYY do MM-YYYY lub od YYYY do YYYY
- Adres, w którym Użytkownik może podać adres, a po jego wpisaniu wszystkie pola zostaną automatycznie rozbite i uzupełnione w podziale na ulicę, numer domu, numer mieszkania, kod pocztowy, miasto itp.
- Potwierdzenia, w którym Użytkownik może potwierdzić dokonanie czynności, zapoznanie się lub akceptację wskazanych dokumentów/klauzul.
- Wybór, w którym Użytkownik może wybrać jedną lub kilka zdefiniowanych wcześniej odpowiedzi (możesz przygotować maksymalnie 10 opcji do wyboru).
- Wybór z listy, w którym Użytkownik może wybrać z listy rozwijanej jedną lub kilka zdefiniowanych wcześniej odpowiedzi (możesz przygotować więcej niż 10 opcji do wyboru).
- Plik, w którym Użytkownik może dodać plik w formacie .pdf, .jpg lub .png.
Każde z tych pól możesz przeciągnąć do Formularza w taki sam sposób, jak robisz to w przypadku dodawana Akcji do Workflow (na zasadzie “drag&drop”). Pola te traktowane są jako oddzielne pytania zadawane Użytkownikowi i tworzą nowe karty w Formularzu.
W każdym z pól masz pewne stałe elementy do uzupełnienia:
- musisz postawić Pytanie, a do tego możesz uwzględnić krótki Opis,
- możesz ustalić czy odpowiedź na to pytanie jest wymagana,
- musisz wskazać, na czyim profilu ma zapisać się podana odpowiedź (czy Użytkownik odpowiada na pytanie we własnym imieniu, np. Formularz trafia do Pracownika i ma zapisać się na koncie Pracownika, czy Użytkownik odpowiada na pytanie dotyczące innego Użytkownika, np. Formularz wypełnia Manager, ale odpowiedź przypisuje się do konta Pracownika),
- musisz wybrać Pole niestandardowe, w którym ma zapisać się dana odpowiedź w profilu Użytkownika. O Polach niestandardowych przeczytaj więcej 👉🏻 poniżej.
W przypadku Pól typu Email oraz Numer telefonu nie musisz wskazywać Pola niestandardowego - dane te zapiszą się zawsze w polach podstawowych na koncie użytkownika.
W przypadku Pola typu Potwierdzenia możesz samodzielnie zredagować odpowiedzi lub zostawić tylko akceptację, włączając funkcję “Wyłącz opcję odrzucenia”.
W przypadku Pól typu Wybór oraz Wybór z listy możesz samodzielnie zredagować odpowiedzi, z których Użytkownik wskaże właściwą, a dodatkowo wskazać czy Użytkownik może wybrać jedną, czy więcej odpowiedzi.
Krok 4. Przygotuj podsumowanie
Podsumowanie to również stały element każdego Formularza. Możesz przygotować krótkie podziękowanie za jego wypełnienie i dopasować odpowiednią ikonę.
Krok 5. Opublikuj Formularz
Formularza, tak jak każda Akcja tworzona w Workflow, automatycznie otrzymuje status “Draft”. Pamiętaj, by go opublikować - dopiero wówczas zostanie uwzględniony w Procesach.
I gotowe! Formularz zostanie uwzględniony w Procesach trwających, w których jest Akcją przyszłą (jeśli modyfikujesz już istniejący workflow) lub pojawi się we wszystkich nowo uruchamianych Procesach.
Czym są i jak skonfigurować Pola niestandardowe wykorzystywane w Formularzu?
To pola, w których pojawią się odpowiedzi podane w Formularzu. W profilu każdego Użytkownika znajdziesz sekcję “Pola niestandardowe”, a tam pojawią się odpowiedzi udzielane w Procesie.

Zdecyduj, jakie Pola niestandardowe chcesz utworzyć. Przejdź do zakładki Ustawienia, wybierz kartę “Pola niestandardowe” i kliknij w prawym górnym rogu w opcję “Dodaj pole niestandardowe”. Wskaż nazwę i krótki opis pola. Wybierz również jaki ma mieć ono typ - dopasuj typ do typu pola, które umieścisz w Formularzu.
Jeśli chcesz, żeby Użytkownik mógł:
- udzielać odpowiedzi tekstowej - wybierz Pole tekstowe,
- udzielać odpowiedzi w formie numerycznej - wybierz Pole liczbowe
- udzielać odpowiedzi wybierając opcję z listy lub listy rozwijanej - wybierz Lista
- dokonać potwierdzenia - wybierz Prawne
- wskazać adres - wybierz Adres
- wskazać datę lub zakres dat - wybierz Data
- przesłać plik - wybierz Plik.
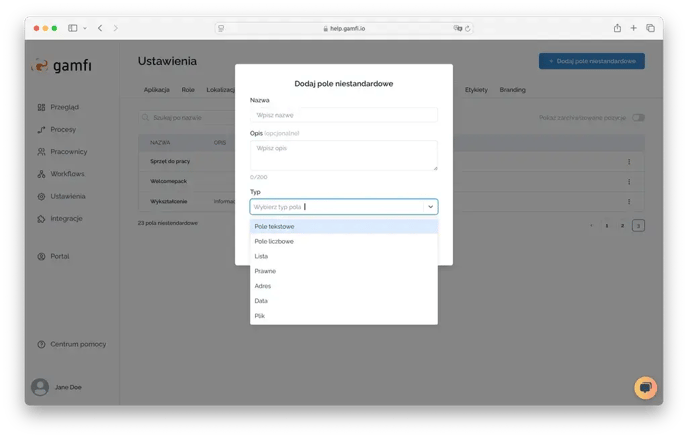
Na koniec możesz zaznaczyć switch “Użyj jako snippet” - wtedy pole pojawi się na liście Snippetów i będzie mogło być wykorzystane w komunikacji mailowej, smsowej lub w innych zadaniach.
⚠️ Pamiętaj! Wykorzystanie w formularzu Pól typu Email lub Numer telefonu nie wymaga tworzenia nowych Pól niestandardowych - dane wskazane w Formularzu zapiszą się w ustawieniach podstawowych w koncie Użytkownika oraz mogą być wykorzystane jako 👉🏻 Snippet.
Jak usunąć stworzone Pole niestandardowe?
Pola niestandardowego nie da się trwale usunąć, lecz można je zarchiwizować. Wystarczy po prawej stronie na liście Pól niestandardowych, obok wybranego do archiwizacji Pola - kliknąć trzy kropeczki i wybrać opcję “Archiwizuj”.
Włączając switch „Pokaż zarchiwizowane pozycje” możesz wyświetlić Pola niestandardowe, które zostały zarchiwizowane, a nawet ponownie je przywrócić, klikając po prawej stronie w trzy kropeczki i wybierając opcję „Przywróć”. Dzięki temu możesz ponownie użyć Pola niestandardowe podczas konfigurowania Formularza.
Czym skutkuje archiwizacja Pól niestandardowych?
- w przypadku trwających Procesów nic się nie zmienia - zarchiwizowane Pola niestandardowe dalej pojawiają się w trwających Procesach – Użytkownik może je wypełnić, a dane zapiszą się na jego koncie;
- w przypadku nowo uruchamianych Procesów również zarchiwizowane Pola niestandardowe nadal się pojawiają, o ile nie zostały zmienione w Akcji w Workflow;
- dotychczasowe Formularze, w których wskazane jest zarchiwizowane Pole niestandardowe, pozostają bez zmian;
- zarchiwizowanych pól niestandardowych nie można jednak użyć w nowo tworzonej Akcji lub podczas edycji Akcji.
Gdzie sprawdzić uzupełnione w Formularzu dane?
Wszystkie dane podawane przez Użytkowników w Formularzach - zapisują się na ich kontach. Wystarczy, że w Zakładce Pracownicy odszukasz Użytkownika i przejdziesz do karty “Pola niestandardowe” - tam automatycznie pojawią się wszystkie odpowiedzi udzielone przez Użytkownika lub tych, które wypełniali na jego rzecz inni Użytkownicy (np. Manager lub Kadry).

Jak przekazać dane z formularza do innych osób?
Jeśli w Ustawieniach przy tworzeniu lub edycji Pola niestandardowego wskazałeś, że może być ono używane jako Snippet, w bardzo łatwy sposób możesz przekazać uzupełnione informacje w mailu lub smsie, zaplanowanym jako Akcja w Workflow, która następnie trafi do wskazanego Odbiorcy (np. do Kadr).
💡 Przykład:
W Workflow przygotowany został Formularz kadrowy, w którym Pracownik ma uzupełnić dane niezbędne do przygotowania umowy. Po ukończeniu tego zadania, dane zapiszą się w jego profilu, a dodatkowo zostaną mailem przekazane do działu Kadr przy użyciu Snippetów.
Jak przekazać dane z formularza do innych systemów?
Do przekazywania danych z formularzy do zewnętrznych systemów służy akcja “Data transfer”.

Podczas konfiguracji akcji "Data transfer" ważne jest, aby wskazać Adres URL, na który dane mają być wysłane. Zewnętrzny system musi posiadać obsługę odbierania webhooków. Do testów możesz użyć rozwiązania https://webhook.site
Po wskazaniu Adresu URL należy wskazać jakie dane mają być wysyłane, wybierając odpowiednie wartości z listy lub przeciągając Snippety.
Po wykonaniu akcji i wysłaniu akcji Adres URL odbierze dane w postaci:
{
"Employee forename": "Jan",
"Employee surname": "Kowalski",
"Key day": "13.06.2024",
"Category": "Departament"
}
Zwróć uwagę, że:
Formularz zostaje udostępniony Użytkownikowi na liście zadań w jego Portalu. Użytkownik wypełnia Formularz przechodząc przez kolejne pola, z tym założeniem, że:
- nie może pominąć pytań obowiązkowych,
- dane wprowadzone w Formularzu nie zapiszą się, dopóki cały Formularz nie zostanie uzupełniony,
- nie może wypełniać Formularza w kilku podejściach.